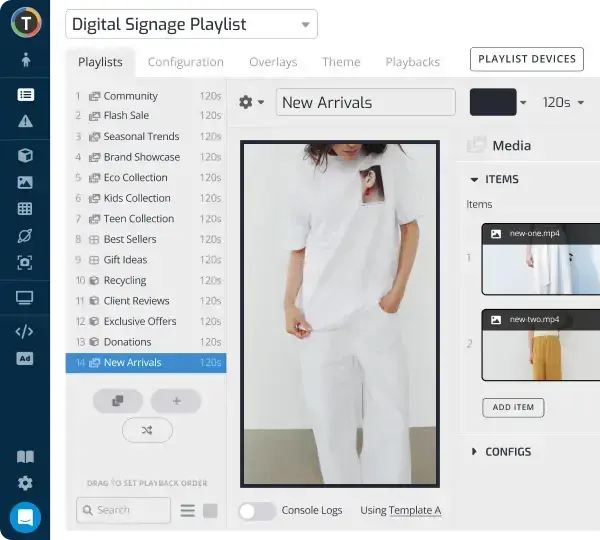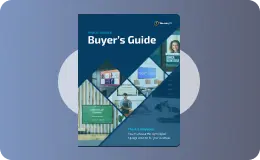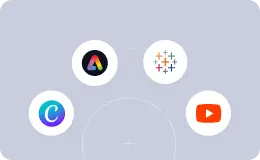CTL Chromebox CBX2 for Digital Signage: Everything You Need To Know
WRITTEN BY: TelemetryTV, 03-07-2020

There’s great news for businesses that want to get into the digital signage game: it’s no longer cost-prohibitive and hard to set-up.
Thanks to a wave of relatively inexpensive digital signage media players coming out, even the smallest of companies can get in on the action. Pair those media devices with similarly cheap cloud-based digital signage solutions and deploying a network of screens has never been more accessible.
But with a wealth of great digital signage media players hitting the market, it’s also hard to know exactly how to choose the best one for your business’ needs. Things like scalability, the number of inputs/outputs available, durability, storage capabilities, and processing power all need to be researched and considered before making a media player purchase.
Before those things though, businesses must first decide which OS they want to choose for their digital signage. Those looking for a powerful and reliable Chrome digital signage player should take a hard look at the CTL Chromebox CBX2.
It’s without a doubt one of the best overall digital signage players on the market.
Update: With the release of our new TelemetryOS we are now recommending TelemetryOS devices as the primary choice for new digital signage deployments.
TelemetryOS is our proprietary operating system and the TelemetryTV media player is a secured, optimized and customized platform. TelemetryOS is easy to use, manage, and scale. This will be our primary platform going forward and will receive the most features and attention.
With TelemetryOS we have taken all of the best features from Chrome, Android, Windows and Linux and combined them into one digital signage platform. We believe TelemetryOS will be the most sophisticated digital signage platform on the market.
Key Features of TelemetryOS
- Kiosk mode
- Serial port commands
- 4k support
- 4 screen video wall support
- USB provisioning
- 5 yr lifespan
- $0 annual costs
- Electron app build
- Static IP
- Remote management
Leverage Your Screens To The Max
TelemetryTV is the only digital signage software you need to drive engagement, productivity and revenue for your business.
Learn MoreWhat is the Chromebox CBX2?

Media players for digital signage are typically broken down into three categories: plug-and-play sticks, all-in-one solutions, and boxes.
As you can assume by the name, the Chromebox CBX2 falls into the latter category. In short, media devices are responsible for streaming content from your web-based digital signage solution to your network of screens.
The Chromebox CBX2, like most other media boxes, packs significantly more processing power, storage, and durability than plug-and-play sticks or all-in-one solutions. Unfortunately, that means it’ll cost you a little more money upfront than the other two media player options, which are built more with everyday consumers in mind.
In our estimation, the trade-off of an increased price for higher performance is almost always worth it when it comes to digital signage installations—especially complex ones. Put simply, media boxes are the default choice for powering digital signage.
Here are just a few reasons why the Chromebox CBX2 stands out from other Chrome digital signage players:
- Streams 1080p and 4K content seamlessly
- Comes with 64GB eMMC internal storage as well as 4GB DDr4 RAM (8GB & 16GB Version Available)
- Has a huge number of input/output options—three USB 2.0 ports, three USB 3.0 ports, an HDMI port, and a USB C port
- Possesses favorable processing power compared to its market rivals
The standard model CTL Chromebox CBX2 starts at $259
Why we like the Chromebox CBX2
1. Cost-effective
The Chromebox CBX2 isn’t exactly the cheapest option on the market. But when you factor in its extremely solid capabilities and other valuable perks, it’s still relatively cost-effective.
2. Good alternative to the Chromebox 3
The Asus Chromebox 3 is an alternative to the Chromebox CBX2.
Those who opt for the Chromebox 3, however, will be sacrificing performance and other benefits. For small digital signage networks of one to three displays, that shouldn’t be too much of an issue. But for more complex installations, you’re probably a lot better off choosing the CBX2
3. Dual 4K streaming
One of the biggest draws—and coolest things—about the Chromebox CBX2 is that it can simultaneously stream 4K content to two different digital displays at the same time. Most media players are limited to only streaming content to one screen and one screen only.
This novel capability opens the door to lots of creative and interesting opportunities for digital signage deployments.
4. Chrome Device Manager
The Chromebox CBX2 also supports Chrome Device Manage—an incredibly useful feature.
In short, Chrome Device Manager allows IT admins in schools, businesses, or other organizations to manage multiple Chrome devices remotely from their Chrome Admin Console. This allows the Admin to make remote changes to all Chrome devices on a network—including things like providing WIFI access, installing Chrome extensions or Google apps, setting up VPNs, and much more.
5. Kiosk Mode
Chromebox Kiosk Mode, on the other hand, essentially allows you to turn any display or screen into a digital kiosk. When a Chromebox is set to Kiosk Mode, it locks a device to one or more applications only—meaning that a user can only interact with certain apps on a screen designated by the Admin.
This allows businesses to run self-service payment apps or check-in/check-out apps on screens without worrying about users tampering or perusing. Kiosk Mode can be enabled in the Chrome Device Management console.
Disadvantages of the Chromebox CBX2
1. Can be difficult to set up
Compared to Android media players for digital signage, Chrome OS devices can be notoriously challenging to set up (as you’ll see below). It’s simply not a straightforward process. And it certainly doesn’t help that Chrome devices have limited support outside of the US.
Chrome devices also require a Google Enterprise license for each device (annual fee of $50 USD)
We’re not saying it’s impossible for a layman to set up Chrome digital signage devices, but businesses should consider hiring professionals to help with the installation and provisioning process.
2. Limited lifespan
One of the major downsides of the Chromebox CBX2 is that its lifespan is a bit on the lower side compared to competitors, which is an unfortunate fact when you consider the relatively expensive price tag it has.
That doesn’t mean it won’t last you a while, but it does mean that a similar media player such as the AOPEN Chromebox Commercial 2 might be better for more long-term, around-the-clock, rugged use cases.
What can you do with the Chromebox CBX2?
Since the Chromebox CBX2 is specifically designed for commercial uses such as digital signage, it’s rather limited. That’s not to say that you couldn’t use it like any other media player or small PC to stream TV and movies, play games, or run consumer applications.
Plug-and-play media sticks and all-in-one solutions are better suited for consumer purposes.
How to set up the Chromebox CBX2 for digital signage
1. Purchase a Chrome Enterprise License
First, visit Chrome Enterprise License and purchase an annual license for each device on your network.
2. Enroll your Chrome devices
Enroll each of your Chrome media players—instructions can be found here.
3. Add TelemetryTV to your Google Admin Site
Login to your Google Admin account and navigate to Device Management.
Click on Chrome Management, then Device Settings, and then scroll down and click on Manage Kiosk Applications.
From there you will need to search for the TelemetryTV Media Player app on the Chrome Web Store. After finding it, simply press Add, and then press Save.
4. Connect Google API to your media player
From the Admin Dashboard, click Security. Then select API Preference and tick the box next to Enable API Access. Save your changes.
5. Create a new project in the Google APIs Console
Navigate to the Google APIs Console and press Create Project.
Name your new project, then search for “Admin SDK”. Once you’ve located the Admin SDK page, click Overview on the left side of the page and then hit Enable.
6. Sign up for TelemetryTV
Sign up for TelemetryTV’s all-in-one cloud digital signage solution.
7. Pair your TelemetryTV account to your TelemetryTV media player
Go to the TelemetryTV web app and navigate to the Devices page. Click provision and download the provisioning file.
Go back to your Admin Dashboard. Click Device Management > Chrome Management > App Management and select TelemetryTV Media Player.
Click Kiosk Settings and then upload the provision file you downloaded before. Now your device can use the TelemetryTV app and is successfully connected to your TelemetryTV account.
8. Enable the TelemetryTV app to auto-launch
This step allows your TelemetryTV app to auto-launch whenever you reboot it, maintaining a seamless viewing experience and saving you time and hassle.
Go back to Device Settings. Click on Kiosk Settings and under the Auto-Launch Kiosk App dropdown, select TelemetryTV Media Player. Save your settings.
9. Reboot your device
TelemetryTV should automatically provision and be ready to use once you’ve rebooted your device.
For a more detailed guide on setting up Chrome digital signage, see the help section below:
• https://docs.telemetrytv.com/docs/chromeos
Getting started
Need more digital signage help? Visit our guide to getting started with digital signage, what hardware and software you’ll need to purchase, and how much it’ll cost you.
And while you’re at it, don’t forget to sign up for a free 14-day trial of TelemetryTV’s powerful and easy-to-use digital signage software.